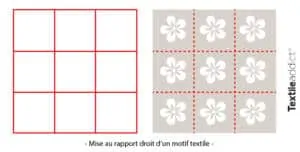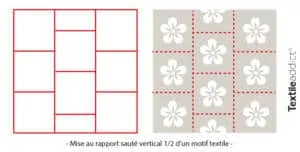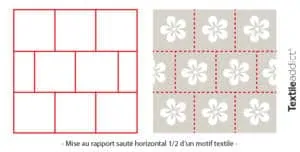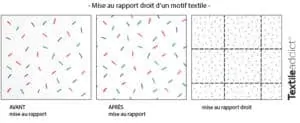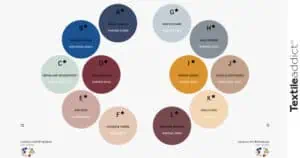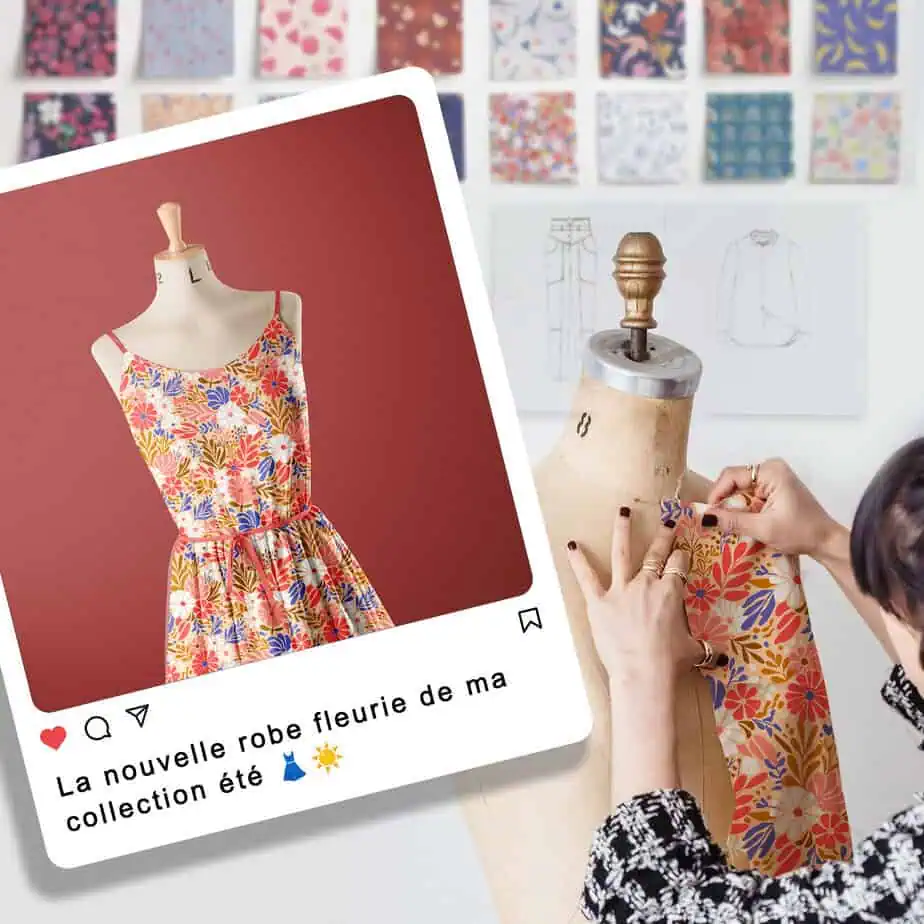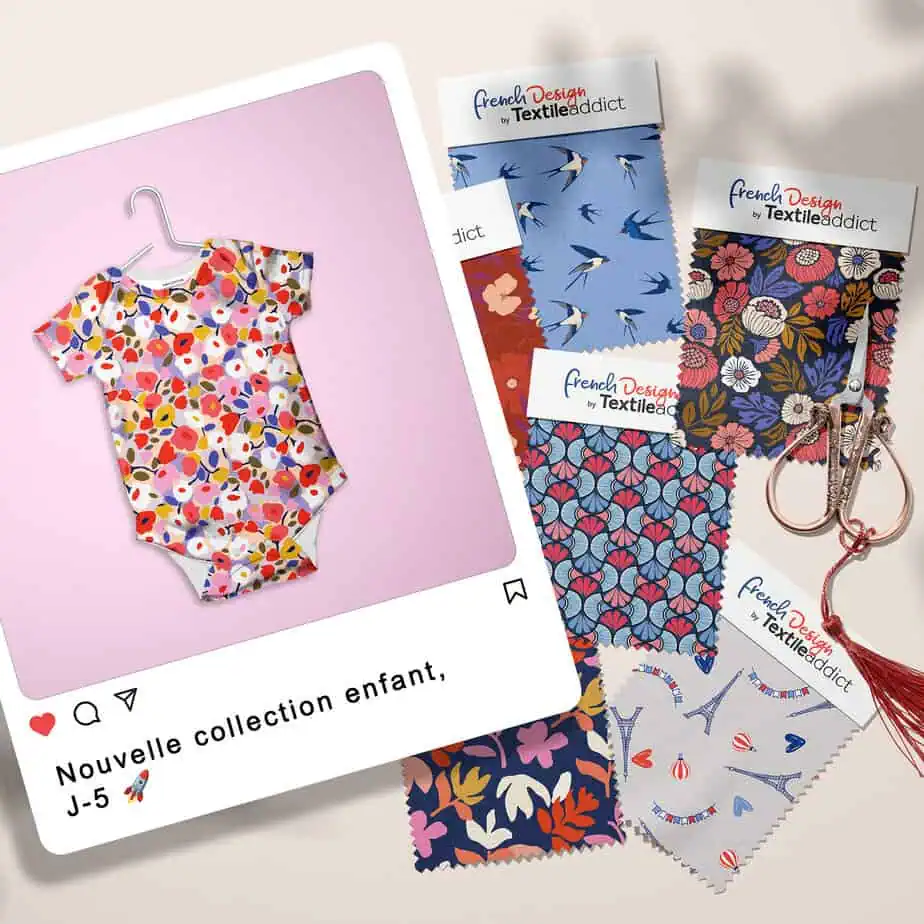Vous souhaitez des tutos pour créer votre motif allover pour l’univers du textile ou encore du papier peint, de la papeterie, de la vaisselle ou de la communication et du design ? Sur Textile Addict on vous livre 12 méthodes qui vous aideront à créer la répétition de vos motifs manuellement ou en utilisant des logiciels de graphisme comme Photoshop pour un motif .PSD ou Illustrator pour un fichier .AI .
Le motif all-over est une répétition d’éléments graphiques continue et régulière sur un support pour créer un rythme visuel équilibré. La répétition se fait sur la hauteur et sur la largeur du motif afin que les côtés du motif se correspondent parfaitement. Sans raccord visible, soudure ou couture, le motif est alors raccordable indéfiniment. On parle aussi de motif “tileable” ou “seamless” (sans jointure en anglais).
Plusieurs techniques existent pour créer la répétition d’un motif allover, qu’elles soient manuelles ou avec l’aide de logiciels informatiques comme Photoshop ou Illustrartor.
A lire : Tous les logiciels pour la création de motifs textiles
Il existe de multiples façons de répéter un motif allover, nous allons voir dans les tutos les plus courantes, à savoir le rapport droit (le motif se répète de manière rectiligne), le rapport sauté vertical 1/2 et le rapport sauté horizontal 1/2 (le motif se répète en quinconce).
A lire : Les différents type de motifs textile // La mise au rapport d’un motif textile
rapport droit : le motif se répète de manière rectiligne :
rapport sauté vertical 1/2 (“un demi”) : le motif se répète en quinconce verticalement, sur la largeur. Le décalage entre chaque colonne est d’un demi motif pour que la répétition créée soit équilibrée :
rapport sauté horizontal 1/2 (“un demi”) : le motif se répète en quinconce horizontalement, sur la hauteur. Le décalage entre chaque colonne est d’un demi motif pour que la répétition créée soit équilibrée :
Tutos : les différentes méthodes pour créer un motif allover
Voyons les différentes méthodes pour créer un motif all-over suivant les outils dont vous disposez (papier, Photoshop, Illustrator), suivant vos supports de départ (photo, dessin, textures, éléments graphiques), et suivant le rapport souhaité (rapport droit, rapport sauté).
Motif allover suivant les outils de travail
Créer un motif all-over à la main, sur papier
Créer un motif all-over .PSD sur Photoshop
- Tuto #2 : Créer un motif en rapport droit – outil rebouclage – sur Photoshop
- Tuto #3 : Créer un motif en rapport sauté – outil rebouclage – sur Photoshop
- Tuto #4 : Créer un motif en rapport droit d’après une photo sur Photoshop
- Tuto #5 : Créer un motif d’après une photo complexe sur Photoshop
- Tuto #6 : Créer un motif en rapport droit d’après une texture sur Photoshop
- Tuto #7 : Créer un motif en rapport droit – outil duplication – sur Photoshop
- Tuto #8 : Créer un motif en rapport sauté – outil duplication – sur Photoshop
- Tuto #9 : Créer un motif en rapport droit – outil repères – sur Photoshop
- Tuto #10 : Créer un motif en rapport sauté – outil repères – sur Photoshop
- Tuto #16 : Créer un motif en rapport droit – Aperçu du motif – sur Photoshop
Créer un motif all-over sur Illustrator
- Tuto #11 : Créer un motif en rapport droit sur Illustrator
- Tuto #12 : Créer un motif en rapport sauté sur Illustrator
- Tuto #13 : Nettoyage et simplification d’un motif créé avec l’outil motif sur Illustrator
- Tuto #14 : Créer un motif en rapport droit – outil duplication – sur Illustrator
- Tuto #15 : La séparation de couleurs d’un motif créé sur Illustrator
Motif allover suivant les supports de départ
Créer un motif à partir d’une photo / image
- Tuto #4 : Créer un motif en rapport droit d’après une photo sur Photoshop
- Tuto #5 : Créer un motif d’après une photo complexe sur Photoshop
Créer un motif à partir d’une texture
Créer un motif à partir de plusieurs éléments graphiques
- Tuto #1 : Créer un motif en rapport droit à la main
- Tuto #2 : Créer un motif en rapport droit – outil rebouclage – sur Photoshop
- Tuto #3 : Créer un motif en rapport sauté – outil rebouclage – sur Photoshop
- Tuto #7 : Créer un motif en rapport droit – outil duplication – sur Photoshop
- Tuto #8 : Créer un motif en rapport sauté – outil duplication – sur Photoshop
- Tuto #9 : Créer un motif en rapport droit – outil repères – sur Photoshop
- Tuto #10 : Créer un motif en rapport sauté – outil repères – sur Photoshop
- Tuto #16 : Créer un motif en rapport droit – Aperçu du motif – sur Photoshop
- Tuto #11 : Créer un motif en rapport droit sur Illustrator
- Tuto #12 : Créer un motif en rapport sauté sur Illustrator
- Tuto #14 : Créer un motif en rapport droit – outil duplication – sur Illustrator
Motif allover suivant le rapport souhaité
Créer un motif all-over avec un rapport droit
- Tuto #1 : Créer un motif en rapport droit à la main
- Tuto #2 : Créer un motif en rapport droit – outil rebouclage – sur Photoshop
- Tuto #4 : Créer un motif en rapport droit d’après une photo sur Photoshop
- Tuto #5 : Créer un motif d’après une photo complexe sur Photoshop
- Tuto #6 : Créer un motif en rapport droit d’après une texture sur Photoshop
- Tuto #7 : Créer un motif en rapport droit – outil duplication – sur Photoshop
- Tuto #9 : Créer un motif en rapport droit – outil repères – sur Photoshop
- Tuto #16 : Créer un motif en rapport droit – Aperçu du motif – sur Photoshop
- Tuto #11 : Créer un motif en rapport droit sur Illustrator
- Tuto #14 : Créer un motif en rapport droit – outil duplication – sur Illustrator
Créer un motif all-over avec un rapport sauté
- Tuto #3 : Créer un motif en rapport sauté – outil rebouclage – sur Photoshop
- Tuto #8 : Créer un motif en rapport sauté – outil duplication – sur Photoshop
- Tuto #10 : Créer un motif en rapport sauté – outil repères – sur Photoshop
- Tuto #12 : Créer un motif en rapport sauté sur Illustrator