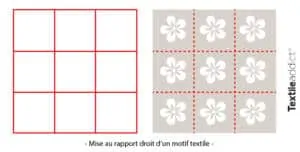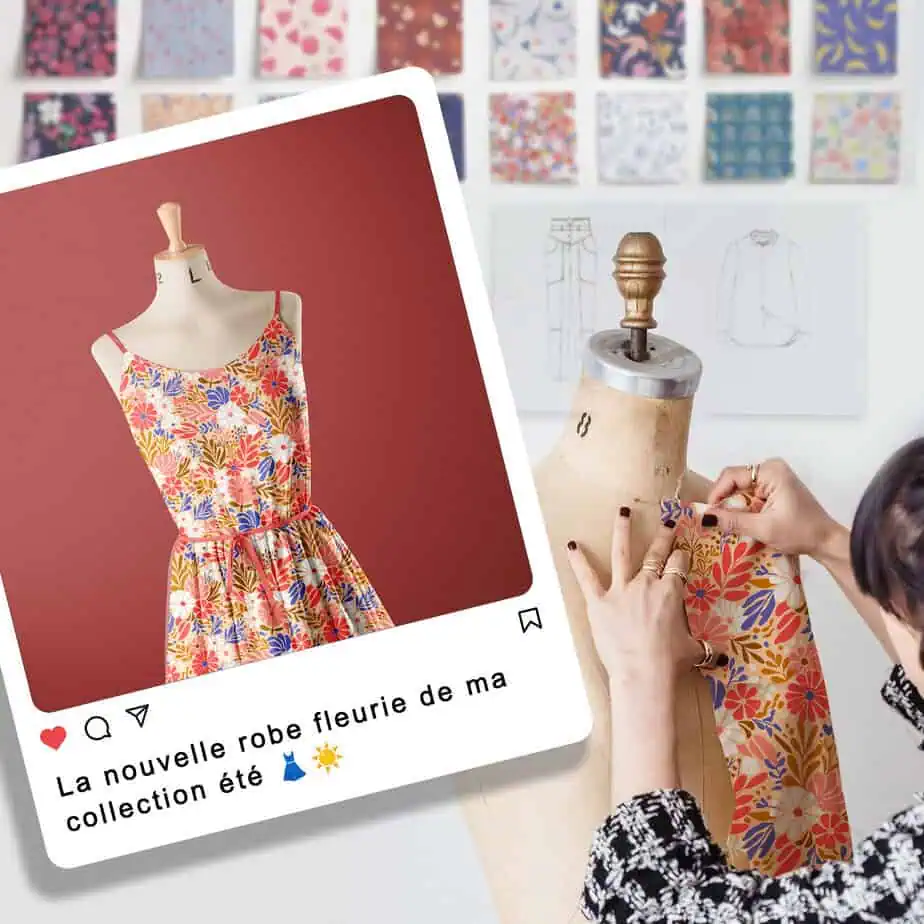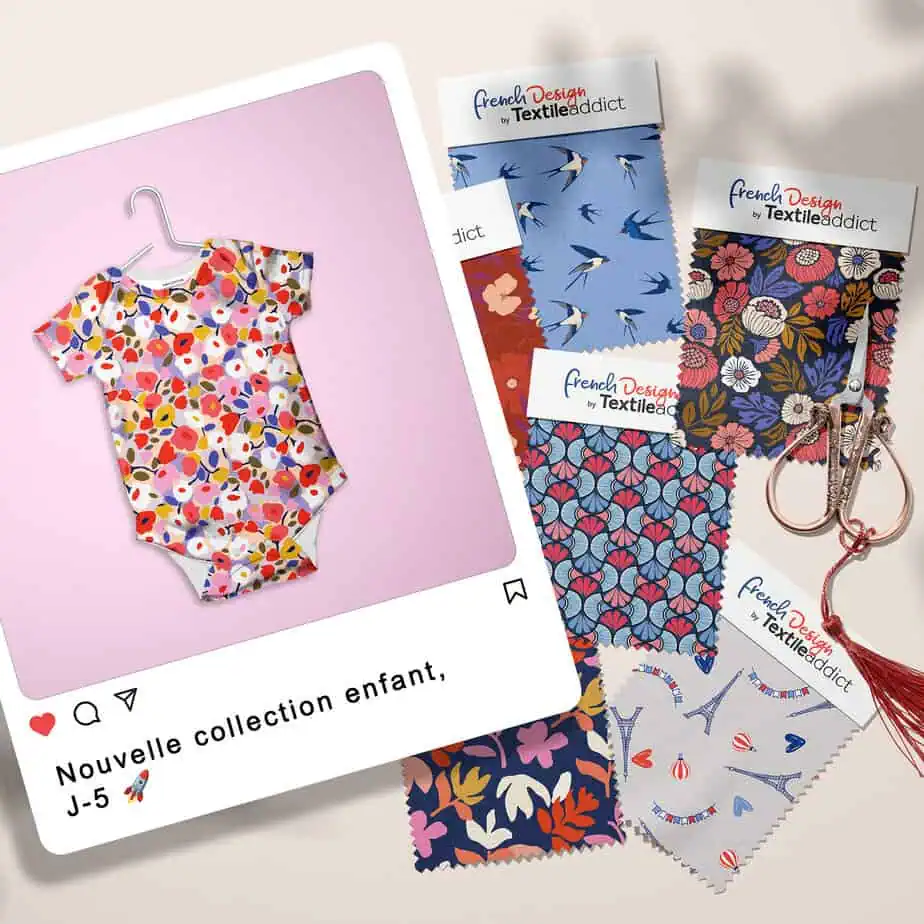video pour la création d’un motif créé en rapport droit à partir d’une texture sur Photoshop
Le motif all-over est une répétition d’éléments graphiques continue et régulière sur un support pour créer un rythme visuel équilibré. La répétition se fait sur la hauteur et sur la largeur du motif afin que les côtés du motif se correspondent parfaitement. Sans raccord visible, soudure ou couture, le motif est alors raccordable indéfiniment. On parle aussi de motif “tileable” ou “seamless” (sans jointure en anglais).
A lire :
Les différents type de motifs textile
et La mise au rapport d’un motif textile
Voyons comment créer la répétition d’un motif à partir de la photo d’une texture sur Photoshop, avec l’outil rebouclage.
Dans cet exemple nous allons créer un motif avec un rapport droit. C’est un motif qui se répète de manière rectiligne.
Les étapes de création d’un motif en rapport droit à partir d’une texture :
1/ ouvrir une photo de texture sur Photoshop
avant de travailler votre image, vérifiez bien sa qualité : minimum 150 dpi – mode RVB pour un motif destiné au textile. Recadrez la photo si nécessaire avec une taille cohérente avec l’industrie textile ▶︎ cf : La mise au rapport du motif
2/ décalez votre image avec l’outil de rebouclage pour travailler la répétition (Filtre > Divers > Translation)
3/ cliquez sur Reboucler et sur Aperçu
4/ réglez la translation verticale et horizontale du fichier de façon à ce que les bords gauche et droit puis haut et bas se retrouvent au centre de votre fichier
5/ corrigez tous les défauts de raccord visibles sur les bords de la photos (concentrés désormais au centre du fichier) afin de créer un motif qui se répète indéfiniment, sans démarcations.
6/ une fois votre motif satisfaisant, fusionnez les calques en aplatissant l’image (Calques > Aplatir l’image)
7/ vérifiez la répétition de la photo en répétant l’opération de rebouclage de l’étape 2 à 4
8/ corrigez les éventuels défauts de raccord
9/ enregistrez votre fichier comme nouveau motif (Edition > Utiliser comme motif)
10/ nommez votre motif puis cliquez sur OK. Votre nouveau motif se trouve dans la bibliothèque de motif (Fenêtre > Motifs)
11/ pour visualiser la répétition, créez un nouveau document dans lequel vous pourrez intégrer votre nouveau motif et tester sa mise au rapport (placez-vous sur le calque de fond déverrouillé > Style de calque > Incrustation de motif)
13/ sélectionnez votre motif dans la bibliothèque de motif
14/ vous pouvez modifier l’échelle du motif en utilisant le menu déroulant en % de Echelle
15/ validez en cliquant sur OK. Votre document est rempli avec votre motif.
La répétition de votre texture en rapport droit est terminée !
A lire :
Tuto #2 : Créer un motif en rapport droit – outil rebouclage – sur Photoshop
Tuto #5 : Créer un motif d’après une photo complexe sur Photoshop
Inscrivez-vous sur la plateforme 100% freelances textile de Textile AddictBesoin de missions freelance ?
et postulez aux missions de votre choix.