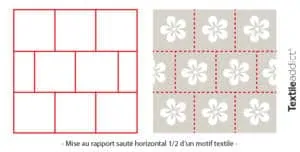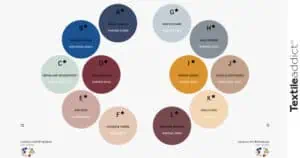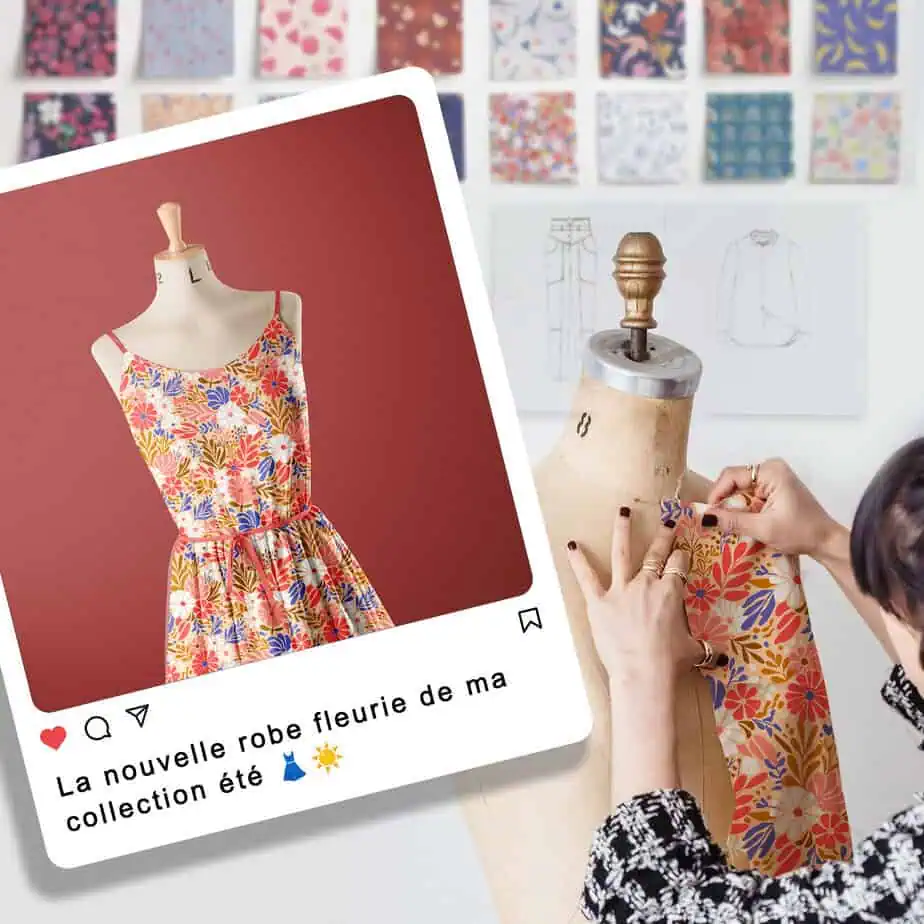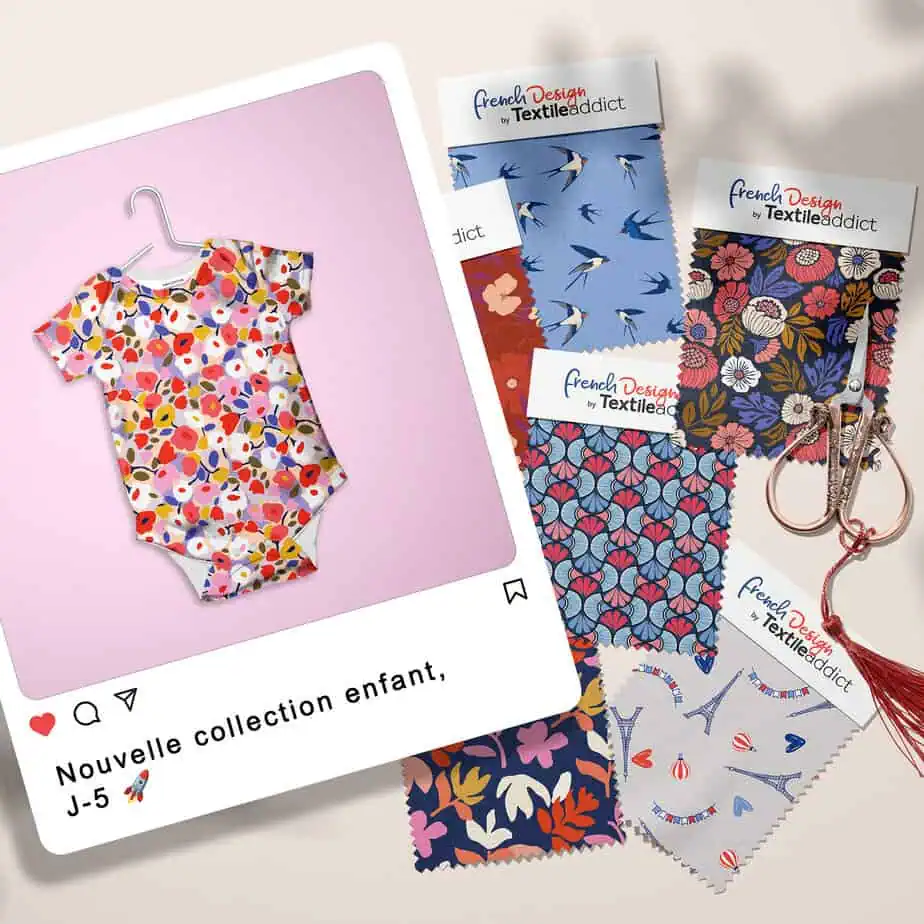video pour la création d’un motif créé en rapport sauté avec l’outil « rebouclage » sur Photoshop
Le motif all-over est une répétition d’éléments graphiques continue et régulière sur un support pour créer un rythme visuel équilibré. La répétition se fait sur la hauteur et sur la largeur du motif afin que les côtés du motif se correspondent parfaitement. Sans raccord visible, soudure ou couture, le motif est alors raccordable indéfiniment. On parle aussi de motif “tileable” ou “seamless” (sans jointure en anglais).
A lire :
Les différents type de motifs textile
et La mise au rapport d’un motif textile
Voyons comment créer la répétition d’un motif sur Photoshop, avec l’outil duplication.
Dans cet exemple nous allons créer un motif avec un rapport sauté horizontal 1/2 (« un demi »). C’est un motif qui se répète en quinconce. Le décalage entre chaque ligne est d’un demi motif pour que la répétition créée soit équilibrée.
Les étapes de création d’un motif en rapport sauté 1/2 sur Photoshop :
1/ créez un espace de travail plus grand que la taille finale du motif (ici de 40 cm x 40 cm)
2/ collez les éléments graphiques qui composeront votre motif sur le fichier (Edition > Coller)
3/ sélectionnez tous les calques des éléments graphiques (Sélectionnez un calque avec la flèche noire puis Shift + Clic sur les autres calques)
4/ dupliquez ces éléments en dupliquant leur calque (Clic droit sur le calque > Dupliquer le calque OU Faire glisser le calque sur l’icône « Créer un calque »)
5/ sélectionnez les éléments graphiques avec (Edition > Transformation manuelle)
6/ utiliser le positionnement relatif comme point de référence (Clic sur l’icône triangle) pour mettre à 0 les valeurs x et y
7/ déplacez les éléments graphiques sur la droite en indiquant une valeur en x . Cette valeur correspond exactement à la largeur que vous souhaitez donner à votre motif final (ici : largeur de 17 cm)
8/ dupliquez à nouveau ces éléments graphiques comme à l’étape 4
9/ déplacez les éléments graphiques sur le bas, comme aux étapes 5 à 6, en indiquant :
- une valeur en y . Cette valeur correspond exactement à la hauteur que vous souhaitez donner à votre motif final (ici : largeur de 16 cm)
- une valeur en x . Cette valeur correspond exactement à la moitié de la largeur que vous souhaitez donner à votre motif final (ici : motif final de 17 cm de largeur soit x = 8,5 cm)
10/ dupliquez à nouveau les premiers éléments graphiques comme à l’étape 4
11/ déplacez les éléments graphiques sur le bas à gauche, comme aux étapes 5 à 6, en indiquant : y = 16 cm et x = – 8,5 cm
12/ sélectionnez chaque élément identique pour les lier entre eux (Sélectionnez un élément avec la flèche noire puis Shift + Clic sur les autres éléments identiques) + (Clic sur l’icône « Lier les calques »)
13/ répétez l’opération de sélection et liage des autres éléments identiques de l’étape 12
Vous pourrez ainsi retravailler la composition et le placement des différents éléments tout en respectant la répétition
14/ créez un rectangle de la taille de votre motif final (ici : 17 cm de largeur x 16 cm de hauteur – mêmes valeurs utilisées en x et y)
15/ placez le rectangle sur les éléments graphiques (veillez à ce que les différents éléments soient bien couverts par le rectangle)
16/ placez des repères de chaque côté du rectangle (Cliquez sur la règle et faites glisser le repère)
17/ supprimer le rectangle
18/ recadrez l’image à l’intérieur des repères. Ce sera votre motif final
Pour vérifier la répétition du motif sauté 1/2 :
19/ aplatissez l’image (Calques > Aplatir l’image)
20/ déverrouillez l’image aplatie (Clic sur le cadenas du calque)
21/ supprimez les repères (Affichage > Effacer les repères)
22/ augmentez la taille de la zone de travail (Image > Taille de la zone de travail) (ici 50 x 50 cm)
23/ déplacez le motif en haut à gauche de la zone de travail et placez un repère à sa droite
24/ dupliquez le motif et déplacez-le sur la droite (Alt + Shift)
25/ répétez l’opération de duplication de l’étape 24 une 2e fois sur la droite
26/ répétez l’opération de duplication de l’étape 24 une 3e fois sur le bas puis déplacez vers la droite le motif copié de la valeur d’un demi-motif : le motif se trouve ainsi au milieu du repère
27/ répétez l’opération de duplication de l’étape 24 une 2e et 3e fois sur sur la gauche et la droite
La répétition de votre motif en rapport sauté 1/2 horizontal est terminée !
A lire :
Tuto #7 : Créer un motif en rapport droit – outil duplication – sur Photoshop
Tuto #6 : Créer un motif en rapport droit d’après une texture sur Photoshop
Inscrivez-vous sur la plateforme 100% freelances textile de Textile AddictBesoin de missions freelance ?
et postulez aux missions de votre choix.