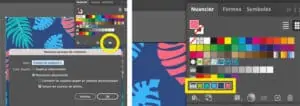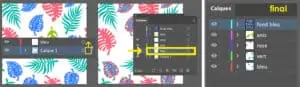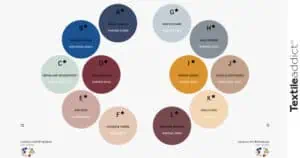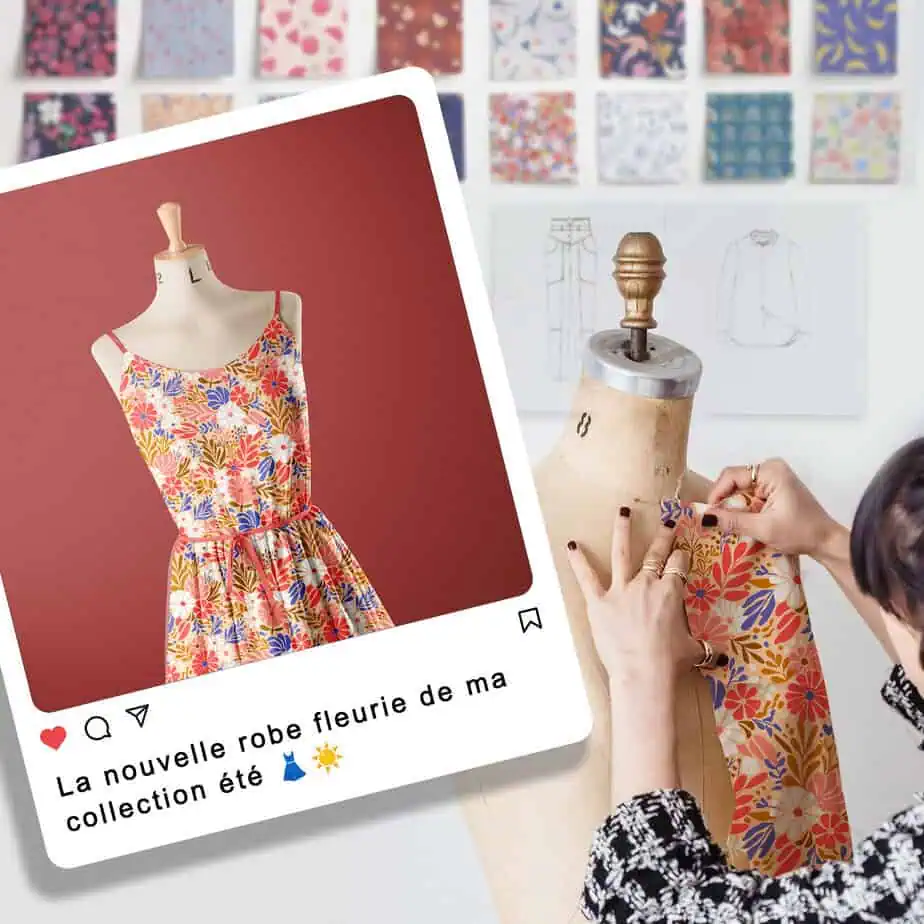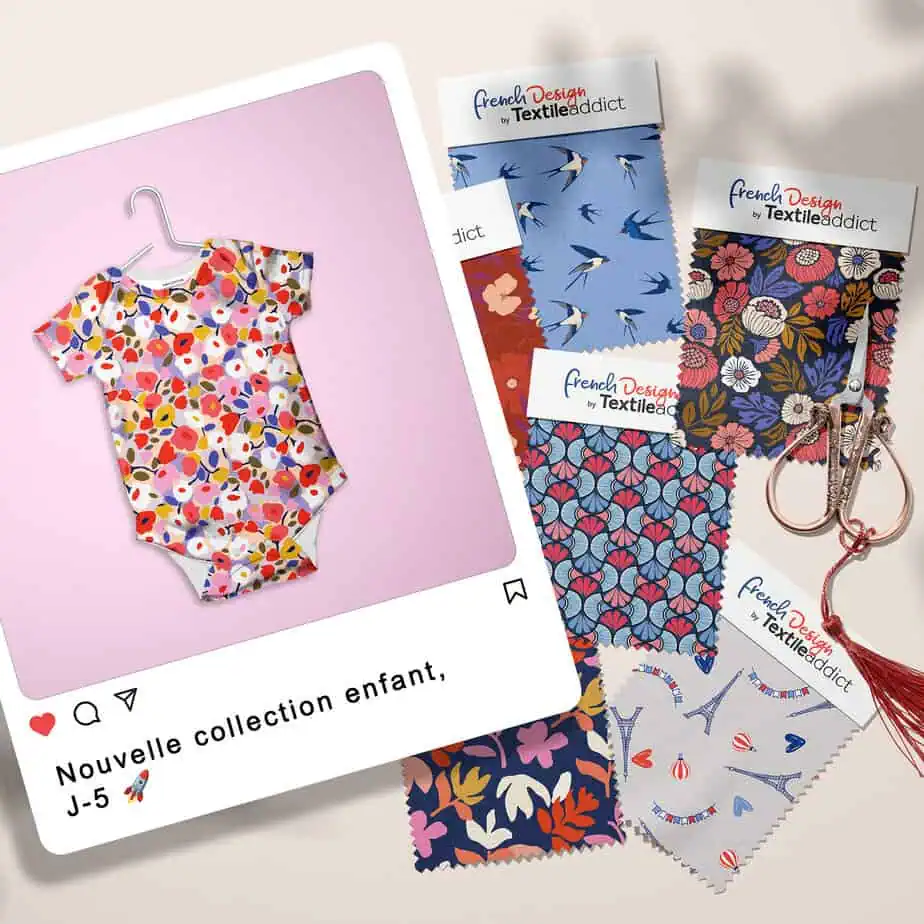video pour la séparation de couleurs d’un motif créé sur Illustrator
Un motif all-over peut être créé de différentes manières sur Illustrator (retrouvez différentes méthodes dans ces tutos : TUTO#14 : Créer un motif en rapport droit – outil duplication – sur Illustrator et TUTO#11 : Créer un motif en rapport droit sur Illustrator). Pour pouvoir être utilisé facilement par la suite (pour faciliter sa coloration par exemple ou son impression), le motif doit être décomposé sous forme de calques de couleurs. Les couleurs du motif sont séparées les unes des autres sur des calques respectifs (le fichier .Ai (illustrator) contiendra autant de calques que de couleurs présentes dans le motif). On parle alors de séparation des couleurs.
Voyons comment séparer les couleurs d’un motif créé préalablement sur Illustrator :
1/ ouvrez votre motif que vous avez préalablement simplifié et nettoyé sur Illustrator (Cf vidéo TUTO#13 : Nettoyage et simplification d’un motif créé avec l’outil motif sur Illustrator)
2/ pour connaitre rapidement le nombre de couleurs qui compose votre motif, sélectionnez l’ensemble du motif puis cliquez sur nuancier > Nouveau groupe de couleurs
veillez à cocher la case « Illustration sélectionnée »
validez en cliquant sur « OK »
la palette de couleur de votre motif s’affiche dans un nouveau dossier dans le nuancier (dans cet exemple, 5 couleurs composent le motif)
3/ pour séparer les couleurs, créez autant de nouveaux calques qu’il y a de couleurs (ici 5) et nommez les calques par la couleur correspondante
4/ réglez la baguette magique sur : couleur fond > tolérance 0
5/ sélectionnez une couleur avec la baguette magique (ici le bleu du fond) et faites glisser “le petit carré de couleur” situé face au groupe de calque d’origine VERS le nouveau calque de couleur correspondant
6/ reproduisez cette opération pour toutes les couleurs pour que chacune des couleurs soient placées sur leur calque respectif.
La séparation des couleurs de votre motif est terminée. Votre fichier est prêt à l’emploi pour passer à l’étape de coloration par exemple ou réaliser son impression sur le support de votre choix.
A lire :
Tuto #13 : Nettoyage et simplification d’un motif créé avec l’outil motif sur Illustrator
Tuto #14 : Créer un motif en rapport droit – outil duplication – sur Illustrator
Inscrivez-vous sur la plateforme 100% freelances textile de Textile AddictBesoin de missions freelance ?
et postulez aux missions de votre choix.